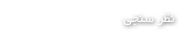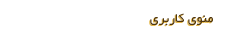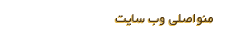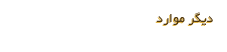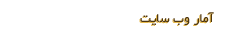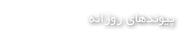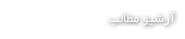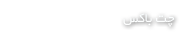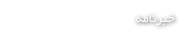کامپیوترهای ویندوزی به دلایل مختلف معلق می مانند. اگر خیلی دیر این اتفاق بیفتد جای نگرانی نیست اما وقتی مرتب آن را می بینیم بهتر است علت اصلی این موضوع را پیدا کنیم. در این مقاله به طور مختصر و مفید به مواردی که هنگام هنگ کردن ویندوز باید انجام دهید و اینکه چگونه می توانید از وقوع چنین اتفاقاتی جلوگیری کنید اشاره می کنیم. در ادامه با وبلاگ همینگونه همراه باشید.
رفع مشکل گیر کردن ویندوز
بسته به علت اصلی مشکل، راه حل های زیادی می تواند ارائه شود. گاهی اوقات، سیستم در حال انجام فرآیندهای مختلفی است و اگر فقط چند ثانیه صبر کنید، می بینید که کامپیوتر به حالت عادی خود باز می گردد. اگر یک برنامه تمام صفحه، مانند یک بازی، فریز می شود و نمی توانید از آن خارج شوید، می توانید Alt و F4 را فشار دهید. اگر مشکل صرفاً به دلیل مشکلات گرافیکی باشد، این شما را از بازی خارج می کند، اما اگر یک هنگ کامل باشد، چنین راه حلی ثمربخش نخواهد بود.
برای اینکه ببینید آیا ویندوز گیر کرده هنوز پاسخگو است یا خیر، کلیدهای Ctrl+Alt+Delete را فشار دهید. با این کار می توانید روی Task Manager کلیک کنید و برنامه های مورد نظر را ببندید یا مثلا سیستم را ریستارت کنید. در همین حال، اگر میخواهید مستقیماً Task Manager را باز کنید، کلیدهای Ctrl+Shift+Esc را فشار دهید.
در این برنامه تب Processes را انتخاب کنید. اگر آن را نمی بینید، ابتدا باید روی More Details کلیک کنید. سپس با انتخاب تب CPU برنامه هایی که بیشترین قدرت پردازنده را اشغال می کنند به ترتیب لیست می شوند و پس از انتخاب برنامه مذکور بر روی گزینه End Task کلیک کنید تا این برنامه کلا بسته شود. با این کار اطلاعات ذخیره نشده در آن از بین می رود، اما وقتی یک برنامه به طور کامل هنگ می شود، به هر حال امید زیادی برای دسترسی به این اطلاعات وجود ندارد.
گاهی اوقات، قسمت هایی از دسکتاپ ویندوز، از جمله نوار وظیفه و منوی استارت، آویزان می شود و باید Windows Explorer را مجدداً راه اندازی کنید. در همین Task Manager به دنبال Windows Explorer بگردید و پس از انتخاب روی گزینه Restart کلیک کنید.
اگر مشاهده کردید که در ویندوز هیچ داده ذخیره نشده ای ندارید، پس از زدن کلیدهای Ctrl+Alt+Delete به گزینه سمت راست قسمت پایین مراجعه کرده و Restart را انتخاب کنید. پس از راه اندازی مجدد سیستم، معمولا بسیاری از مشکلاتی که باعث هنگ کردن ویندوز شده بود، حل می شود.
علاوه بر این، می توانید برای دسترسی به صفحه قفل، کلیدهای Windows و L را فشار دهید. امکان راه اندازی مجدد ویندوز از این صفحه وجود دارد. اما اگر فشار دادن کلیدهای Ctrl+Alt+Delete مشکل را حل نکرد، احتمالاً این کار نیز موفق نخواهد بود.
اگر هیچ یک از این روش ها کار نکرد، می توانید کلیدهای Windows + Ctrl + Shift + B را فشار دهید، این ترکیب مخفی درایورهای گرافیک سیستم را مجددا راه اندازی می کند. اگر اینها علت اصلی مشکل باشند، احتمالاً سیستم را به حالت عادی باز می گرداند.
اگر ویندوز شما به هیچ یک از این روش ها پاسخ نمی دهد، تنها راه پیش روی شما این است که سیستم را از طریق سخت افزار خاموش کنید. برای انجام این کار، دکمه پاور کامپیوتر را پیدا کنید و آن را به مدت 10 ثانیه فشار دهید. این باعث می شود سیستم به سختی خاموش شود. سپس چند ثانیه صبر کنید، دوباره دکمه گفته شده را فشار دهید تا سیستم روشن شود. انجام این کار معمولا توصیه نمی شود. اما در شرایط خاصی که انتخاب دیگری ندارید، باید آن را انجام دهید.
جلوگیری از آویزان شدن سیستم در آینده
با استفاده از روش هایی که ذکر کردیم، سیستم گیر کرده به حالت عادی باز می گردد. اگر فقط یک بار با این مشکل مواجه شده اید جای نگرانی نیست و گاهی کامپیوترها با چنین مشکلاتی مواجه می شوند. اما اگر سیستم ویندوز شما مکررا هنگ می کند، با یک مشکل جدی روبرو هستید که می تواند نرم افزاری یا سخت افزاری باشد.
اگر این هنگ ها به تازگی شروع شده اند و به تازگی ویندوز خود را به روز کرده اید یا برنامه جدیدی نصب کرده اید، از قابلیت System Restore استفاده کنید. این سیستم شما را به زمانی برمی گرداند که شرایط پایدارتر بود. برای پیدا کردن این ویژگی، این مسیر را دنبال کنید:
کنترل پنل > System and Security > System > System Protection > System Restore
گاهی اوقات بدافزارها نیز چنین مشکلاتی را ایجاد می کنند. برای بررسی این مشکل، می توانید از آنتی ویروس داخلی ویندوز استفاده کنید یا از آنتی ویروس دلخواه خود برای اسکن سیستم استفاده کنید.
تشخیص مشکلات سخت افزاری بسیار دشوارتر است. به عنوان مثال، ممکن است کامپیوتر شما بیش از حد گرم شده باشد یا مشکل از حافظه رم باشد. اگر رایانه شما در حین بازی یخ می زند، ممکن است مشکل از GPU یا داغ شدن بیش از حد باشد. البته در این زمینه قطعات سخت افزاری مختلفی می توانند در هنگینگ ویندوز نقش داشته باشند.
توصیه می شود محیط داخلی سیستم را از گرد و غبار تمیز کنید و از عملکرد سیستم خنک کننده آن اطمینان حاصل کنید. گاهی اوقات با تعویض اسلات حافظه رم مشکل حل می شود.
در عین حال می توان به نصب مجدد ویندوز اشاره کرد. در ویندوز 10 می توانید سیستم خود را مانند گوشی ریست کنید تا به حالت اولیه بازگردد و تمامی برنامه های نصب شده را حذف کنید. اگر در 10 روز گذشته آپدیت جدیدی را نصب کرده اید و بعد از این با مشکلات زیادی مواجه شده اید، می توانید به نسخه قبلی آپدیت برگردید.
جمع بندی
اگر سیستم شما در حین ریست مشکل داشت، بهتر است با استفاده از فلش مموری یا DVD حاوی فایل های ویندوز، سیستم را بوت کنید و به صورت دستی ویندوز را از ابتدا نصب کنید. اگر کامپیوتر شما در حین نصب ویندوز یا بعد از آن دوباره هنگ کرد، به احتمال زیاد مشکل مربوط به آن سخت افزاری است و ربطی به نرم افزار ندارد.
منبع: wikihow